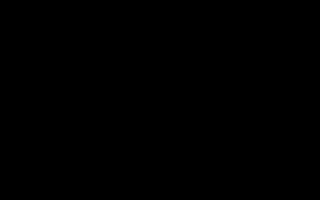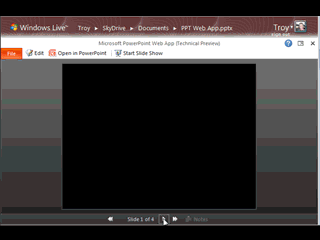Windows 10 Desktop & Mobile, PowerPoint Desktop, Universal & Web Explained
Many thanks to Peter at Microsoft for helping clear up the confusion I was having on what the various editions of Windows and Office options and versions are now apart of the ecosystem. Here is my recap:

Windows 10:
– Windows 10 is available in 2 editions; Desktop and Mobile (and really several other versions for Hololens, IoT devices, etc. – but we are only concerned with the 2 that can run Office apps).
– Windows 10 desktop is for Intel-based computers and can run Office Win32 apps and the new Universal apps.
– Windows 10 Mobile is for ARM-based mobile devices (phones and tablets) and can only run Universal apps.
Office Desktop:
– Desktop apps are the traditional “full” application and only run on full power (Intel) computer devices.
– Desktop apps are available in 32-bit and 64-bit versions.
– Desktop apps can install 3rd party add-ins.
– Desktop apps can run in a window of any size (or multiple side-by-side).
– Desktop apps are named just the app name; PowerPoint, Word, Excel, etc.
Office Universal:
– Universal apps are a new build option.
– Universal apps can be installed on both the Windows 10 Desktop and Windows Mobile operating systems.
– Universal apps are available through the Windows Store, as individual apps (there is no single install that includes all Office apps).
– Universal apps run in full screen mode only (eg. the application fills the entire screen, so no task bar or other apps until it is minimized or closed).
– Universal apps (this is a confusing point) are named different depending on where they are installed:
- On Windows 10 Desktop, they have “mobile” in the app name; PowerPoint Mobile, Word Mobile, Excel Mobile, etc.
- On Windows 10 Mobile they have just the app name; PowerPoint, Word, Excel, etc.
Office Web:
– Web apps are separate from Desktop and Universal apps.
– Web apps do not require installation, which allows them to work on both desktop and mobile devices.
– Web apps use HTML/CSS/JavaScript browser-based coding hosted on Microsoft servers.
The main recap is that today there are a lot more options available than in the past. The good news is, virtually every computing device and platform is covered for Office/PowerPoint. The bad news is that every option has slightly different capabilities and limitations. Things are filled with different frustrations today, and tomorrow we will have different frustrations – but solving those frustrations for our wonderful clients is what keeps us busy!
– Troy @ TLC